Splitting your screen on Windows can boost productivity by allowing you to work on multiple applications simultaneously. Here’s a simple guide to help you master this feature.
1. Use Snap Assist
Windows' Snap Assist makes multitasking easy. Follow these steps:
- Open the Application: Launch the first application you want to use.
- Drag to the Side: Click and hold the title bar, then drag the window to the left or right edge of your screen. You should see a transparent outline indicating where the window will snap.
- Choose Another Application: Once the first window is snapped, Snap Assist will display thumbnails of your other open applications. Click on the one you want to use in the other half of the screen.

2. Keyboard Shortcuts
Keyboard shortcuts can speed up the process:
- Win + Left/Right Arrow: Snap the current window to the left or right half of the screen.
- Win + Up/Down Arrow: Adjust a snapped window to occupy a corner, perfect for a four-window setup.

3. Adjusting Window Sizes
To fine-tune the size of your split screens:
- Hover your mouse over the dividing line between the snapped windows.
- When the cursor changes to a double-headed arrow, click and drag to adjust the window sizes.
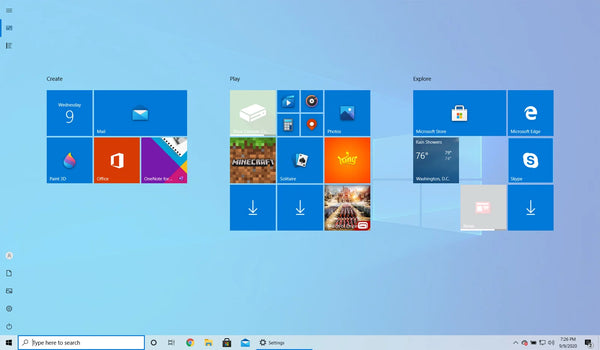
4. Using Multiple Desktops
Windows also allows you to create multiple virtual desktops, which can be useful for organizing your tasks:
- Win + Tab: Open Task View.
- New Desktop: Click on “New Desktop” at the top left. You can now open applications on this new desktop without affecting your primary one.
- Switch Desktops: Use Win + Ctrl + Left/Right Arrow to navigate between desktops.

5. Third-Party Applications
If you need more advanced features, consider third-party software like DisplayFusion or AquaSnap. These tools offer enhanced window management capabilities, such as custom snapping grids and advanced keyboard shortcuts.
6. Tips for Efficient Use
- Arrange Your Workspaces: Group related applications together. For instance, keep your email client and browser on one screen while having your document editor and spreadsheet on another.
- Learn the Shortcuts: Familiarizing yourself with Windows shortcuts can save you a lot of time.
- Customize Settings: Explore the settings of Snap Assist and third-party applications to tailor the experience to your needs.
Conclusion
Mastering the split-screen feature on Windows can significantly enhance your productivity. Whether you use Snap Assist, keyboard shortcuts, multiple desktops, or third-party apps, finding the method that works best for you will streamline your workflow. Happy multitasking!



